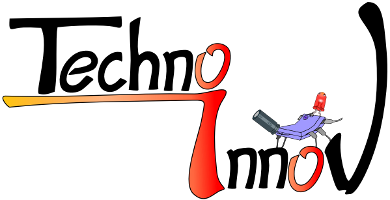KiCAD Reference Card
Aller à la navigation
Aller à la recherche
1 - Kicad
- 1.1 - Nouveau projet :
- menu "Fichiers --> Nouveau"
- raccourci : "Ctrl-N"
- 1.2 - eeschema :
- première icône du gestionnaire de projet
- 1.3 - Éditeur de bibliothèques de composants :
- menu "Outils --> Editeur de Librairies" sous eeschema
- icône correspondante sous eeschema
- 1.4 - cvpcb :
- deuxième icône du gestionnaire de projet
- menu "Outils --> Associer composants et empreintes" sous eeschema
- icône correspondante sous eeschema
- 1.5 - pcbnew :
- troisième icône depuis le gestionnaire de projet
- icône correspondante sous eeschema
- 1.6 - bitmap2component :
- cinquième icône depuis le gestionnaire de projet
- bitmap2component en ligne de commande.
- 1.7 - gerbview :
- quatrième icône depuis le gestionnaire de projet
2 - Eeschema
- 2.1 - Options page :
- menu "Fichiers --> Ajustage opt page"
- quatrième icône de la barre d'outils horizontale
- 2.2 - Outil de sélection de composants :
- troisième icône en partant du haut dans la barre d'outils de droite
- menu "Placer -> Composants"
- raccourci "Maj + A"
- 2.3 - Placer le composant en schématique
- dernière icone de la barre d'outils horizontale de cette fenêtre (Une feuille blanche avec une flèche blanche: Placer composant en schématique)
- 2.4 - Déplacer les composants
- clic droit sur le composant puis sélection de la première entrée "Déplace Composant P?"
- raccourci "M" lorsque la souris est au dessus du composant
- 2.5 - Outil pointeur :
- première icône de la barre d'outils de droite
- raccourci "ESC" (Echappement)
- 2.6 - Annotation automatique :
- icone avec la baguette magique ("Annotate Schematic") à côté de la coccinelle dans la barre d'outils horizontale
- menu "Outils --> Annotation"
- 2.7 - Annotation manuelle d'un composant :
- clic droit sur le composant puis choix "Édite Composant --> Editer" ou "Édite Composant --> Référence"
- raccourci "E" lorsque la souris est au dessus du composant
- raccourci "V" lorsque la souris est au dessus de la référence (P?)
- 2.8 - Éditeur de bibliothèques de composants :
- icône "Éditeur de librairie" (un livre ouvert avec un crayon) de la barre d'icônes horizontale
- 2.9 - Ajout de bibliothèques :
- menu "Préférences --> Librairie" (disponible aussi depuis l'éditeur de bibliothèques de composants)
- 2.10 - Placer des symboles d'alimentation :
- quatrième icône de la barre d'outils de droite
- menu "Placer --> Power Symbole"
- raccourci "Maj + P"
- 2.11 - Outils Fil :
- raccourci "Maj + W"
- cinquième icone de la barre de droite
- 2.12 - Copie d'un élément :
- Positionner le curseur sur l'élément puis appuyer sur "C" et déplacer la souris. "Poser" le composant à l'endroit désiré par un clic gauche.
- 2.13 - Copie par sélection rectangulaire :
- maintenir la touche "Maj" enfoncée pour faire la sélection, puis déplacer et coller avec un clic
- sélectionner puis faire apparaître le menu de sélection par un clic droit et choisir l'entrée "Copie Bloc" de ce menu
- 2.14 - Suppression de composants :
- positionner la souris au dessus du composant et utiliser la touche "Suppr"
- menu "Suppression Composant" du clic droit
- menu "Suppression Bloc" du clic droit après une sélection rectangulaire.
- 2.15 - Symboles de non connexion :
- menu "Placer --> Sympole de non connexion"
- icone d'une croix bleue dans la barre d'outils de droite
- raccourcis "Maj + Q"
- 2.16 - Labels :
- menu "Placer --> Label" ou "Placer --> Label global"
- icones avec un A dans la barre d'outils de droite
- raccourcis "Ctrl + Alt + L" (global) ou "Maj + L" (local)
- 2.17 - Texte :
- menu "Placer --> Texte graphique"
- icone "T" dans la barre d'outils de droite
- raccourcis "Maj + T"
- 2.18 - Feuilles Hiérarchiques :
- menu "Placer --> Feuille Hiérarchique"
- raccourci "Maj + S"
- septième icône en partant du bas de la barre d'outils de droite
- 2.19 - Sauver bloc :
- Sélectionnez tout les éléments avec une sélection rectangulaire, puis utilisez l'entrée "Sauver Bloc" du menu de sélection (clic droit)
- 2.20 - Navigation entre feuilles hiérarchiques :
- double-clic sur la feuille sans outil actif
- outil de navigation de hiérarchie
- clic droit
- menu affichage
- icône dans la barre horizontale
- 2.21 - Copie des éléments sauvegardés :
- huitième icone dans la barre d'icônes horizontale: "Copie des éléments sauvegardés" (Le seul moyen que j'ai trouvé)
- 2.22 - Sélection des unités des composants multipart :
- par la boite de dialogue d'édition du composant : liste déroulante en haut à gauche
- menu qui s'ouvre lors d'un clic droit sur le composant, sous "Edite composant" --> "Unité"
- 2.23 - Outil de vérification :
- menu "Outils --> ERC"
- icone avec une coccinelle dans la barre d'outils horizontale
3 - Éditeur de bibliothèques de composants
- 3.1 - Créer un composant :
- 4ème icône de la barre horizontale
- 3.2 - Ajouter des pattes au composant :
- 2ème icône de la barre verticale de droite
- 3.3 - Ajouter des formes :
- 4ème icône de la barre verticale de droite
- 3.4 - Sauver le composant dans une nouvelle bibliothèque :
- icône de la barre horizontale qui représente un livre ouvert avec une étoile
4 - CvPcb
- 4.1 - Visualiseur d'empreintes :
- quatrième icône de la barre d'outils horizontale
- 4.2 - Liste filtrée d'empreintes :
- avant dernière icône de la barre d'outils horizontale
- 4.3 - Liste complète d'empreintes :
- dernière icône de la barre d'outils horizontale
5 - PcbNew
- 5.1 - Éditeur de modules :
- cinquième icône de la barre d'outils horizontale
- 5.2 - Options de la page :
- quatrième icône de la barre d'outils horizontale
- menu "Fichiers --> Ajustage Page"
- 5.3 - Réglages généraux :
- menu "Préférences --> Général"
- 5.4 - Lecture de la NetListe :
- icône avec écrit ".net" dans la barre d'icônes horizontale
- menu "Outils --> Netliste"
- 5.5 - Activer/Désactiver l'affichage une couche :
- il faut cocher/décocher la couche correspondante dans le gestionnaire de couches qui se trouve dans la colonne de droite
- le gestionnaire de couches peut être masqué/affiché dans le menu "Préférences --> Cacher/Affiche le Gestionnaire de Couches".
- 5.6 - Outil de tracé de lignes :
- menu "Placer -> Ligne ou Polygone"
- septième icône dans la barre d'icônes verticale de droite
- 5.7 - Edition des propriétés d'un module :
- menu du clic droit sur le module : "Éditer" dans le sous-menu du module correspondant dans la liste (plusieurs modules peuvent être superposés).
- raccourci “E” lorsque la souris est au dessus du module (éventuellement préciser le module concerné)
- 5.8 - Déplacement d'un module :
- menu du clic droit sur le module : "Déplacer" dans le sous-menu du module correspondant dans la liste (plusieurs modules peuvent être superposés).
- raccourci “M” lorsque la souris est au dessus du module (éventuellement préciser le module concerné)
- raccourci “T”, puis saisir l'identifiant du module.
- 5.9 - Rotation d'un module :
- menu du clic droit sur le module : "Rotation +" ou "Rotation -" dans le sous-menu du module correspondant dans la liste (plusieurs modules peuvent être superposés).
- raccourci “R” lorsque la souris est au dessus du module (éventuellement préciser le module concerné)
- 5.11 - Créer une zone :
- menu "Placer --> Zone"
- sixième icône dans la barre d'icônes verticale de droite
- puis clic gauche à l'endroit ou vous voulez le premier sommet de la zone
- choisir les options dans la boite dialogue
- placer les sommets suivants et terminer par un double clic ou par le menu du clic droit --> Fermer Contour de Zone.
- 5.12 - Désactiver l'affichage des zones :
- onzième icône dans la barre d'outils verticale de droite.
- dixième icône pour le ré-activer
- douzième icône pour le mode "contour de zones"
- 5.13 - Modification des règles de conception (Net Classes) :
- menu "Règles de conception --> Règles de conception"
- 5.14 - Tracer des pistes :
- sélectionnez la couche de cuivre active dans le gestionnaire de couches avant de commencer à tracer.
- raccourci "Maj + X"
- cinquième icône dans la barre d'icônes verticale de droite
- menu "Placer --> Piste"
- 5.15 - Placer des vias :
- il est nécessaire d'avoir commencé à tracer une piste (même sans bouger) puis :
- raccourci “V”
- menu du clic droit --> "Place Via"
- 5.16 - Suppression d'un segment de piste ou d'une via :
- nécessite d'avoir sélectionné l'outil de tracé de pistes.
- menu du clic droit sur le segment de piste ou la via : "Supprimer --> Supprimer Segment"
- cela permet de ne supprimer que le segment sélectionné, et non pas toute la piste.
- il est aussi possible de supprimer tout le "Net" (toutes les pistes qui ont le même numéro de Net).
- menu du clic droit sur le segment de piste ou la via : "Supprimer --> Supprimer Segment"
- 5.17 - Suppression d'une piste et des vias associées :
- les deux xolutions suivantes nécessitent d'avoir sélectionné l'outil de tracé de pistes.
- menu du clic droit sur le segment de piste ou la via : "Supprimer --> Supprimer Piste"
- raccourci "Suppr" sur un segment de la piste concernée
- outil "Supression d'éléments" accessible par l'icône représentant une croix rouge dans la barre d'icônes verticale de droite.
- 5.18 - Déplacement d'un segment de piste ou d'une via :
- nécessite d'avoir sélectionné l'outil de tracé de pistes.
- menu du clic droit sur le segment de piste ou la via : "Drag Segments, Garder direction"
- menu du clic droit sur le segment de piste ou la via : "Drag Segments"
- raccourci "D" pour garder les directions
- raccourci "G" pour un déplacement sans garder les directions
- 5.19 - Compacter les segments et les vias :
- menu "Éditer --> Nettoyer Pistes et Vias"
- ne pas confondre avec les icônes représentant la même croix rouge dans les barres d'icônes verticales.
- 5.20 - Changer de couche de PCB active :
- clic gauche sur la ligne correspondante dans le gestionnaire de couches pour positionner le curseur bleu devant la ligne.
- liste déroulante dans la barre d'icônes horizontale
- raccourci "V" pour basculer entre les deux couches de cuivre de la paire de couches de cuivre actives
- 5.21 - Définition de la paire de couches actives :
- menu "outils --> Paire de couches"
- icône immédiatement à droite de la liste déroulante dans la barre d'icônes horizontale
- 5.22 - Vérification des règles de conception :
- menu "outils --> DRC"
- icône représentant une coccinelle dans la barre d'icônes horizontale
- 5.23 - Outil texte :
- menu "Placer --> Texte"
- icône représentant un "T" dans la barre d'icônes verticale de droite
- 5.24 - Outil d'ajout de cotations :
- menu "Placer --> Cote"
- icône représentant une cotation dans la barre d'icônes verticale de droite (cinquième en partant du bas)
- 5.25 - Activer les couches techniques et Auxiliaires :
- menu "Règles de Conception --> Options Couches"
- 5.26 - Marge du masque de vernis épargne (réglage global) :
- menu "Dimensions --> Marge Masque des Pads"
- 5.27 - Génération des fichiers Gerbers :
- menu "Fichiers --> Tracer"
- 5.28 - Export au format SVG :
- menu "Fichiers --> Export SVG"
6 - Éditeur de bibliothèques de modules
- 6.1 - Créer un nouveau module :
- 5ème icône de la barre horizontale
- menu "Fichiers --> Nouveau Module"
- 6.2 - Déplacer un élément
- raccourcis "M"
- menu du clic droit sur l'élément --> "Déplace ... "
- 6.3 - Ajouter une pastille (pad) :
- 2ème icône de la barre verticale de droite
- menu "Placer --> Pad"
- 6.4 - Éditer les caractéristiques d'une pastille :
- raccourcis "E" avec la souris au dessus de la pastille
- menu du clic droit sur la pastille --> "Edit Pad"
- 6.5 - Éditer les caractéristiques des prochaines pastilles positionnées :
- avant dernière icône de la barre d'icônes horizontale.
- 6.6 - Exporter les caractéristiques d'une pastille :
- menu du clic droit sur la pastille --> "Exporte Caract. Pads"
- 6.7 - Appliquer les dernières caractéristiques exportées à une pastille :
- menu du clic droit sur la pastille --> "Nouvelles Caract. Pads"
- 6.8 - Ajouter des formes :
- 3ème, 4ème et 5ème icônes de la barre verticale de droite
- 6.9 - Sauver le module dans une nouvelle bibliothèque :
- icône de la barre horizontale qui représente un livre ouvert avec une étoile